Find where you want to go
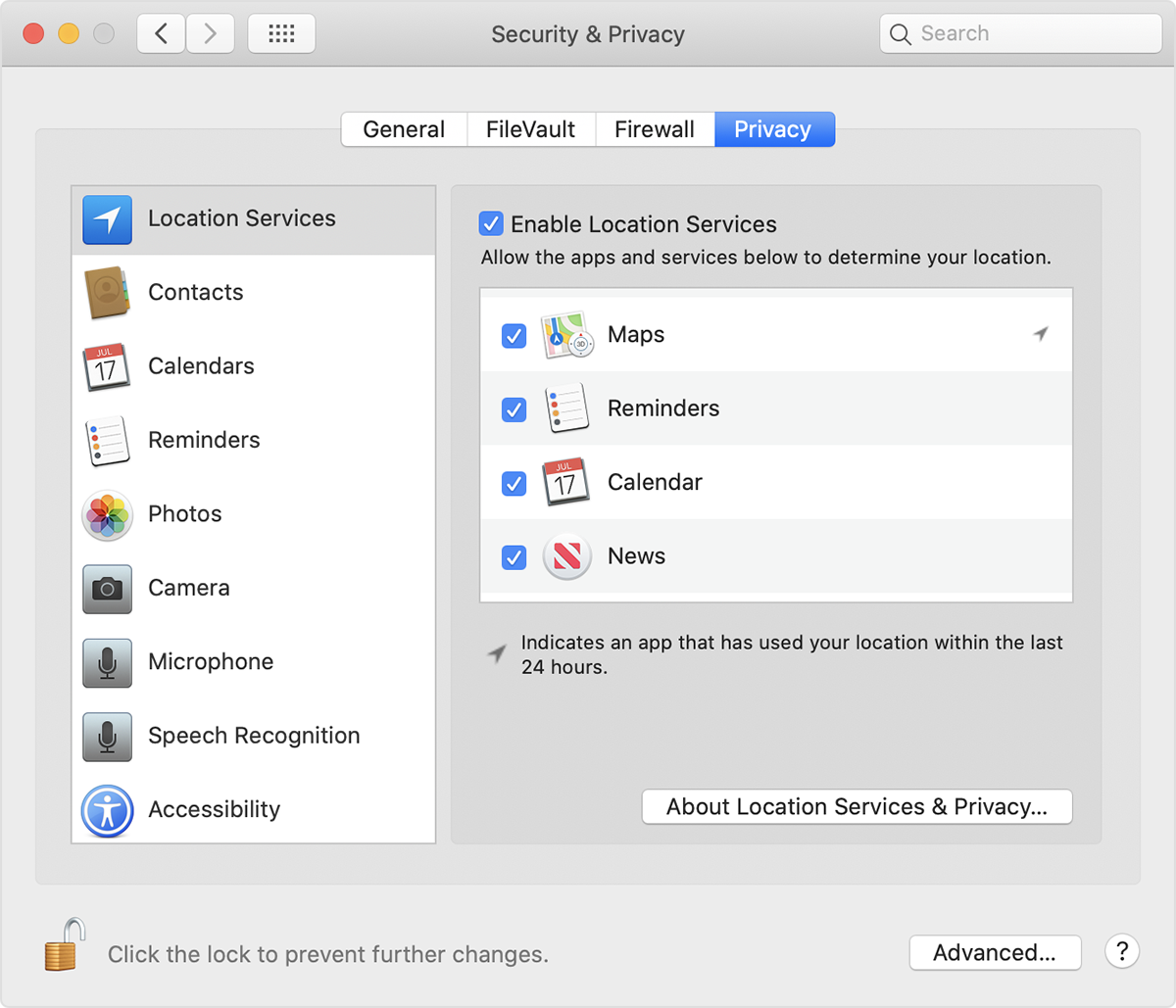
Maps can show you the exact location of the restaurant, park, business, or vista point you want to visit.
Let Maps be your guide
See your route with every street name, turn, and landmark along the way. Maps can show you the fastest way to get where you’re going, along with time and mileage estimates.
Find out the current traffic conditions and arrive on time
You can show traffic conditions in Maps so that you can plan the best route and leave enough travel time.
To browse the Maps User Guide, click Table of Contents at the top of the page.
If you're a business owner and want to correct the information about one of your locations in Maps, sign in to Maps Connect. Learn more about how to use Maps on your iPhone, iPad, and iPod touch.
Mapping App For Mac
If you can't find your current location on your iPhone, iPad, or iPod touch
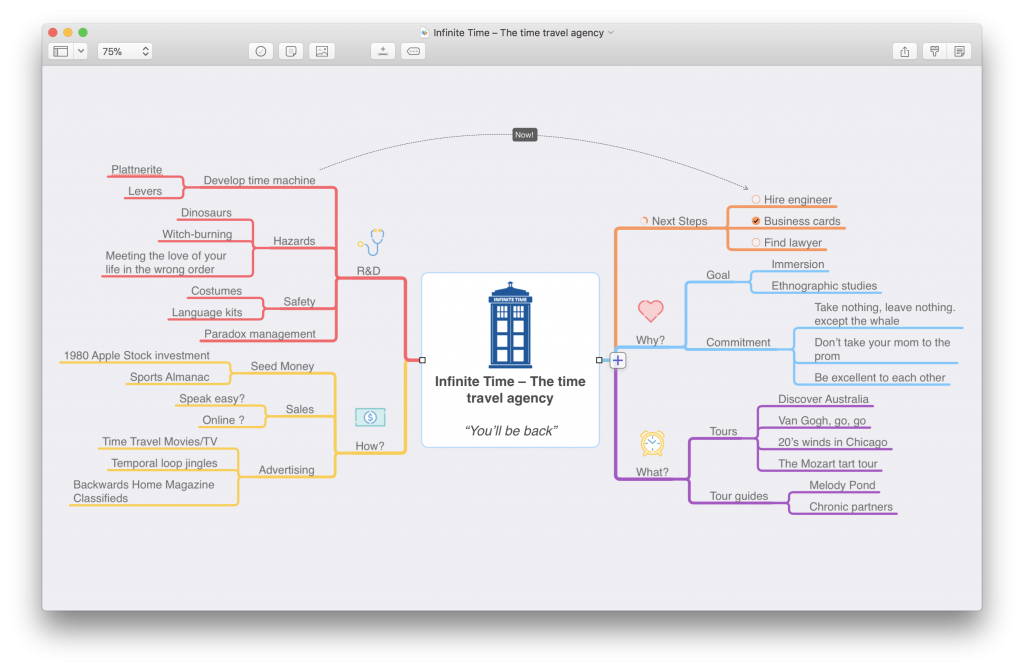
- Go to Settings > Privacy > Location Services and make sure that Location Services and Maps is set to While Using.
- Make sure that you set the date, time, and time zone correctly on your device. Go to Settings > General > Date & Time. If possible, use Set Automatically.
- Make sure that cellular data or Wi-Fi is turned on, and that you have an active connection.
- Restart the Maps app. Swipe up on the app and pause, then swipe up again on the app preview to close it. Then open Maps again.
- Restart your iPhone, iPad, or iPod touch.
- Try a different location or switch to a different Wi-Fi network.
Mac OS X 10.7+ One or more HID-compatible (e.g. USB or Bluetooth) input devices; Mappings. I play games with a Playstation 3 controller, so these will be useless if you have a different controller. These are the mappings I use for games I like. To use them, just save them and double-click on them in Finder, or use ⌘O in Enjoyable to import them. Mapdiva is the proud recipient of the “Best Mac Application” at the 2011 Swipe Design Awards for our Ortelius cartography software. System Requirements OS X 10.9+ (Mavericks or later). Map multiple locations, get transit/walking/driving directions, view live traffic conditions, plan trips, view satellite, aerial and street side imagery. Do more with Bing Maps.
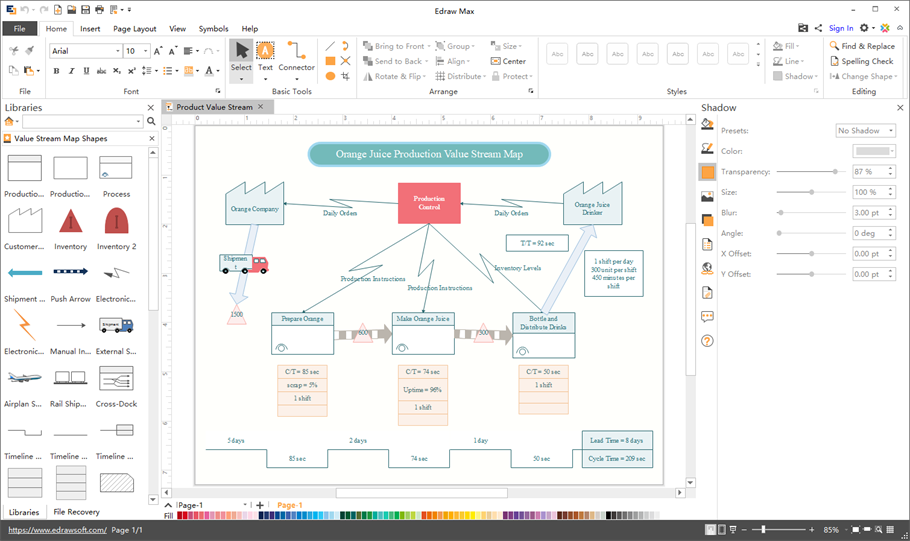
Location Services uses GPS, Bluetooth, crowd-sourced Wi-Fi hotspots, and cellular towers to determine your location. Learn more about Location Services on your iOS device.
Free Applications For Mac
If you can't find your current location on your Mac
- From the Apple () menu, choose System Preferences, click Security & Privacy, then click Privacy.
- Make sure that Enable Location Services is selected. If the lock in the lower-left corner is closed, click it, then enter your username and password.
- Make sure that Maps can determine your location.
- Close the Security & Privacy window.
- Make sure that your Mac is connected to the Internet.
If you need to report an issue in Maps or add a missing place
You can report an issue with the following Maps features:
- Map Labels
- Search
- Navigation
- Transit
- Image quality
You can also add a missing place and edit your home or work address.
On your iPhone, iPad, or iPod touch
To report an issue, or edit your home or work address, follow these steps:
- Tap , in the upper-right corner.
- Tap Report an Issue.
- Choose the issue and follow the onscreen instructions.
Mapping Application For Mac High Sierra
To add a missing place, follow these steps:
- Tap , in the upper-right corner.
- Tap Add a Missing Place.
- Follow the onscreen instructions.
To allow Apple to contact you with questions about a reported issue on your iPhone, iPad, or iPod touch, go to Settings > Maps, scroll to the bottom of the screen and turn on Follow up by Email. Maps uses the email address on your Apple ID account.
On your Mac
To report a problem on your Mac, follow these steps:
- From the menu bar in Maps, choose Maps > Report an Issue.
- Choose the issue and follow the onscreen instructions.

Comments are closed.