Mac OS X doesn’t have an obvious way to view the exact text based path to a folder (otherwise known as a directory) in the finder window. You can have it show a graphical path, but getting just the text based path to a directory (for use in the Terminal for example) requires a couple of extra steps.
Yosemite users special note
Mac OS X doesn’t have an obvious way to view the exact text based path to a folder (otherwise known as a directory) in the finder window. You can have it show a graphical path, but getting just the text based path to a directory (for use in the Terminal for example) requires a couple of extra steps.
For setting up path in Mac two methods can be followed. Creating a file for variable name and paste the path there under /etc/paths.d and source the file to profilebashrc. Export path variable in /.profilebashrc as. Export VARIABLENAME = $(PATHVALUE) AND source the the path. The long ribbon of icons at the bottom of the Mac's screen is called the Dock.
Apple removed the ability to easily copy the file path in OS X Yosemite. Yosemite users must now follow a complicated procedure of creating a Service to do this simple task or take the path directly from the command line.
El Capitan - Built in file path copy function
If you are a El Capitan user you are in luck, Apple has now created a specific command to capture the file path. Instructions on how to use this can be found here.
Mavericks and below - How to find the Absolute Path to a folder on Mac OS X
Here are the instructions for finding the file path on Mavericks and below...
The first thing to do is identify the folder you need to know the full path for. In this example it’s the “month 1″ folder of my Insanity Workout folder (and yes, I did buy Insanity, directly from Amazon actually and these are my back-ups. It’s not pirated like so much Beachbody stuff unfortunately is!):
Now we can simply press the “cmd+i” keys together to open up the “Get Info” window. This displays various bits of info about the folder as you can see below:
You can see that the Get Info window contains the line “Where:” followed by the text folder path. This is the path to the folder we have been looking for. The path to the folder is highlighted and made clearer in the screenshot below:
You can now copy this text based absolute folder path and paste it into your Terminal window. NOTE – If the directory path contains spaces, as the example i have used in this post does, you MUST use ” quotation ” marks around the path when typing it into the Terminal. The screenshot below demonstrates this:
Why might I need to know how to find the path to a folder on Mac?
Knowing the text based absolute path to a folder can be useful for a number of reasons. Being able to locate the precise path allows you to unlock the full power of the Terminal, which can often be faster and more efficient that using the Graphical User Interface.
Mac OS X doesn’t have an obvious way to view the exact text based path to a folder (otherwise known as a directory) in the finder window. You can have it show a graphical path, but getting just the text based path to a directory (for use in the Terminal for example) requires a couple of extra steps.
Yosemite users - special note
Apple removed the ability to easily copy the file path in OS X Yosemite. Yosemite users must now follow a complicated procedure of creating a Service to do this simple task or take the path directly from the command line.
El Capitan - Built in file path copy function
If you are a El Capitan user you are in luck, Apple has now created a specific command to capture the file path. Instructions on how to use this can be found at teh link below:
Mavericks and below - How to find the Absolute Path to a folder on Mac OS X
Here are the instructions for finding the file path on Mavericks and below...
The first thing to do is identify the folder you need to know the full path for. In this example it’s the “month 1″ folder of my Insanity Workout folder (and yes, I did buy Insanity, directly from Amazon actually and these are my back-ups. It’s not pirated like so much Beachbody stuff unfortunately is!):
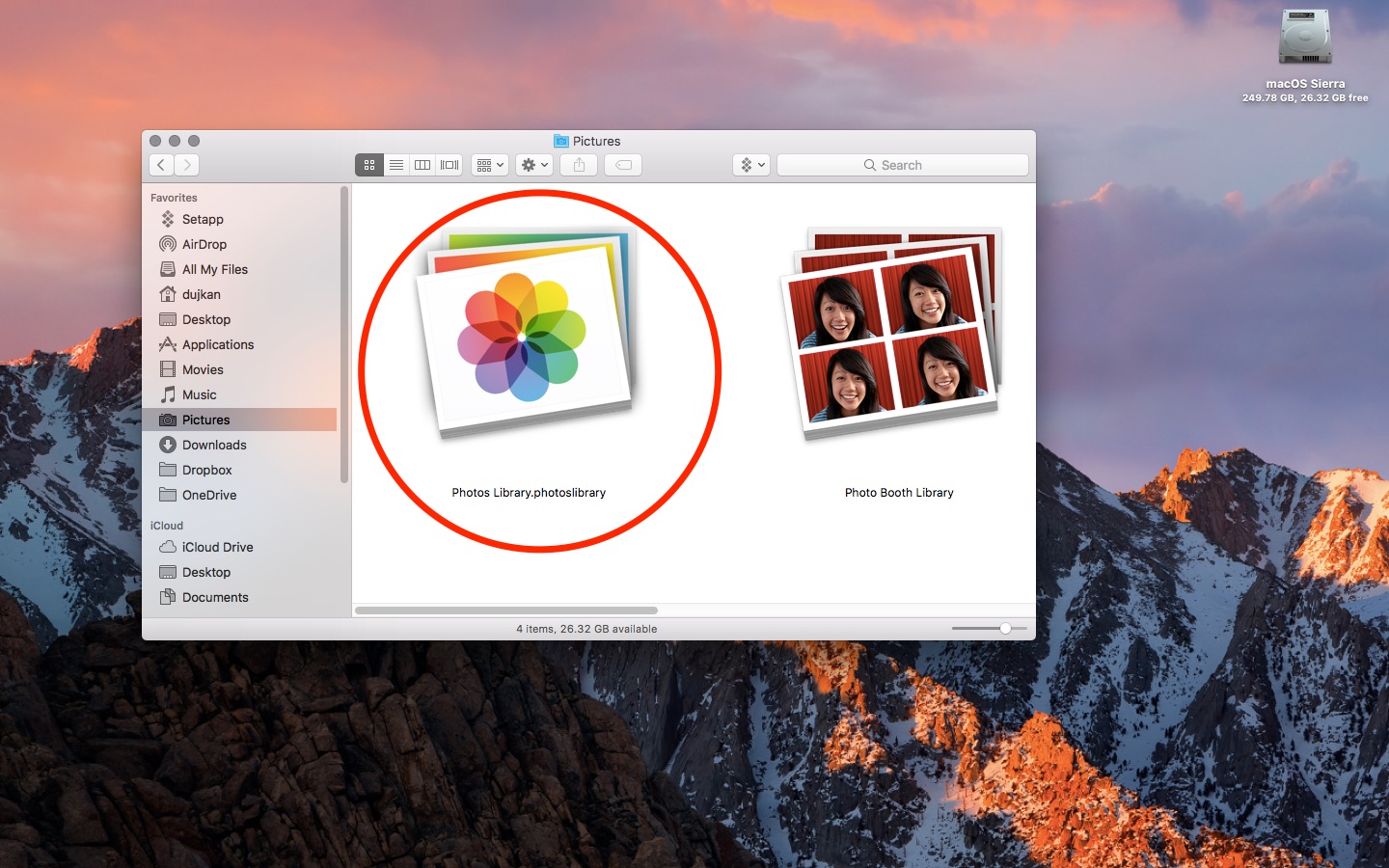
Now we can simply press the “cmd+i” keys together to open up the “Get Info” window. This displays various bits of info about the folder as you can see below:
You can see that the Get Info window contains the line “Where:” followed by the text folder path. This is the path to the folder we have been looking for. The path to the folder is highlighted and made clearer in the screenshot below:
You can now copy this text based absolute folder path and paste it into your Terminal window. NOTE – If the directory path contains spaces, as the example i have used in this post does, you MUST use ” quotation ” marks around the path when typing it into the Terminal. The screenshot below demonstrates this:
Why might I need to know how to find the path to a folder on Mac?
Application Path Mac Os X
Knowing the text based absolute path to a folder can be useful for a number of reasons. Being able to locate the precise path allows you to unlock the full power of the Terminal, which can often be faster and more efficient that using the Graphical User Interface.

Comments are closed.