
X32 – How do I Setup for Live Streaming with V4 firmware?
X32 Firmware 3.0 Features New User Interface. BEHRINGER has released a much-anticipated X32 Firmware and Application Software Update V 3.0, consolidating the new versions of the X32-Edit (PC/Mac/Linux/RPi) and X32-Mix (iPad) remote control apps, bringing major performance enhancements to the X32 operating system. Behringer X32 Usb Drivers For Mac Behringer X32 Drivers For Pc Whether you use your Behringer X32 mixing console in the studio or as a live mixer, expanding its capabilities with the X-USB 32-channel expansion card is easy.
USB Audio ASIO driver, connects USB Audio interfaces to ASIO compatible applications at latencies down to 7ms where you can't feel the delay any longer. Behringer x32 free download - Mozilla Firefox, Apple Mac OS X Snow Leopard, Disk Inventory X, and many more programs.
This guide is intended to assist with setting up a stereo output stream from your X32 to a streaming software like OBS or FB Live.
First, if you are using a PC make sure you have the proper driver installed. There are multiple drivers available but that is because they are for the different expansion cards. Select the driver that matches your expansion card (X-USB, X-UF, X-LIVE)
You can find the downloads for all of the X32 drivers at:
Now, after connecting via USB to your computer from the expansion card, you should see that your Mac or PC recognizes that the expansion card has been connected and you should have options within your operating system’s sound settings to choose the X-USB, X-UF or X-LIVE as your Playback or Recording device.
You should also see the expansion card as an input option with your streaming software (OBS, FB Live, YouTube etc). Select the Expansion card as the input device. Typically with streaming software, the software will only look at the first two channels coming in via USB from the mixer, so it will be important to send the mix that you want to the first two USB Outputs on the mixer, so that your streaming software receives the right information.
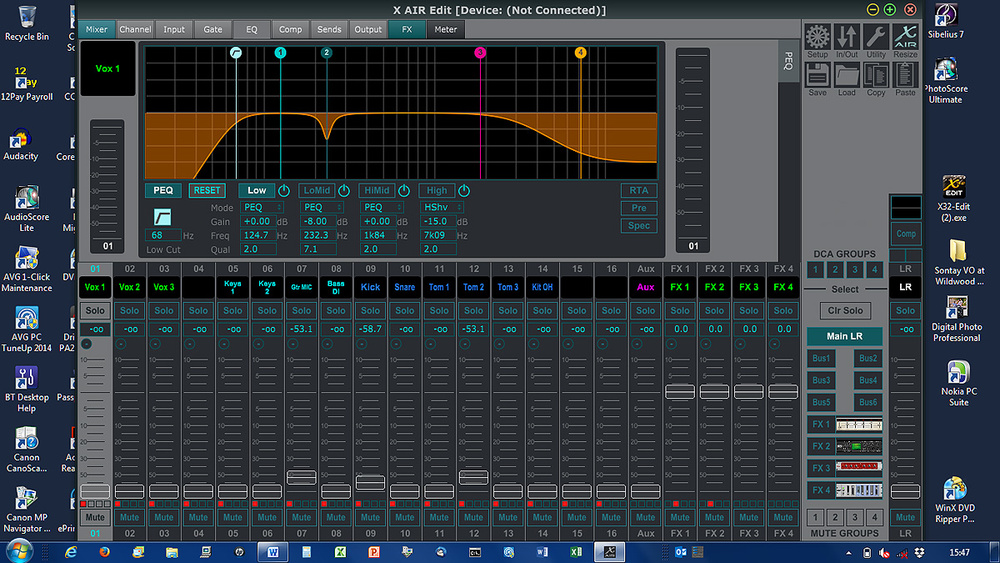
In order to do this, follow the process below.
- Open the ROUTING menu on your X32 and Navigate to the CARD tab.
- In the first column (1-8) assign P16 1-8 (this is assuming you are NOT using a P16 system for monitoring purposes. If you are using a P16 system you should assign OUTPUT 1-8). This is pictured below. You will notice that on the right side of the menu you can see a breakdown of which signals are routed to the outputs. That is the next step
- Navigate to the P16 page (OUT, if using the OUTPUT 1-8 option because you have a P16 system in use). The left most column in this menu is the option to select which output “pathway” you are working with. Highlight output 1 (01 @).
- With 01 @ highlighted, use the 4th column (OUT SIGNAL) to select MATRIX 1, and use the 5th column (TAP) to select POST FADER
- Repeat for Output 2 (02 @) and MATRIX 2, POST FADER
- On the surface of your X32, select MATRIX 1. Open the HOME menu and press the LINK button (1st encoder) to link MATRIX 1 and MATRIX 2 as an LR pair.
- Now, you have a decision to make. You will have to decide if you want the mix going out to your stream to be identical to the Main Mix (the House mix) or if you need it to be a separate mix. If you choose to run a complete separate mix, select two mix busses (for example, 1 and 2) SELECT BUS 1. Open the HOME menu and hit the LINK button to LINK busses 1 and 2.
- Now create your stream mix using the selected busses. To send signal to the busses you can use the SENDS ON FADER feature or the HOME>SENDS menu with your channels selected.
- Now that you have either your pair of busses or your Main Mix ready to be sent out to the stream, SELECT either the Main LR or MIX BUS 1.
- Open the HOME>SENDS menu. You should see 6 faders on the screen. These represent the 6 matrices. Raise the digital faders for 1-2. They should raise together as they are linked. This step is sending your mix to the matrix channels (matrix channels which you’ve already assigned to the USB Outputs 1-2).
- Press the DOWN arrow (Layer Down) button to expose the Mode 1-2, Mode 3-4 and Mode 5-6 options above the 1st, 3rd and 5th encoder. Rotate the 1st encoder counterclockwise and select PRE. This will change the send TAP point from the Main LR or Mix Busses to the Matrix to PRE FADER which will allow you to freely lower the LR mix or Busses without adjusting the stream level.
- Finally, open the MATRIX bank of faders on the X32 and raise the faders for MATRIX 1-2
- You should now be able to hear and see your mix signal present in the streaming software
Behringer X32 X Usb Driver

Comments are closed.