Clean and Optimize Your Mac to Improve Performance with Outbyte MacRepair
Renaming single files on the Mac is incredibly easy – just select a file, click once and type in the new name. However, how to batch rename files is not all that obvious. Luckily Mac OS X has a built-in tool called Automator that can quickly automate hundreds of common tasks – including renaming files. Method 3: Rename Files on Mac by Choosing Rename in the Menu. Here’s another easy way to rename files and folders, albeit involving a few more clicking works. Here’s how to do it: Select the file you want to rename. You may also choose multiple files to rename them in a series. Right-click, then choose; Type in the new filename.
In order to use the program, it needs to be purchased and activated first.
Developed for macOS
See more information about Outbyte and uninstall instructions. Please review EULA and Privacy Policy Outbyte.File Rename For Mac Osx
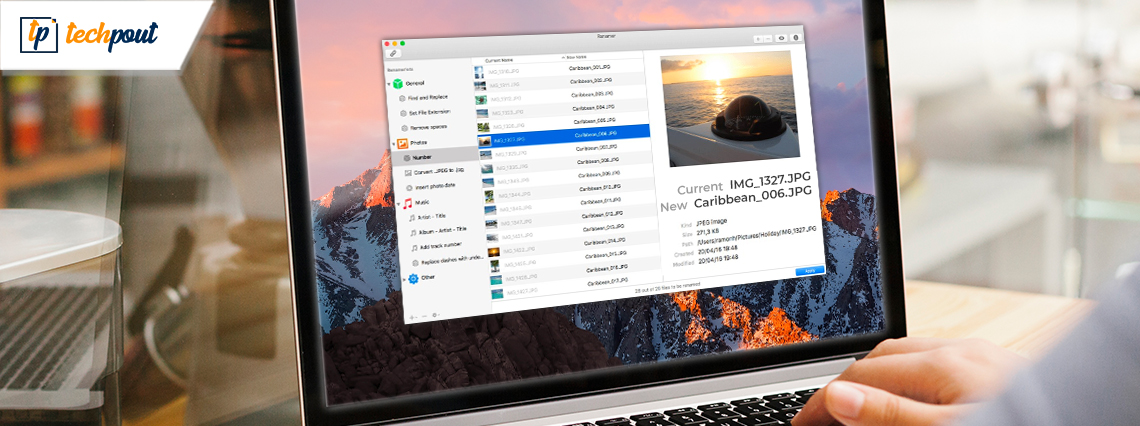
Renaming files on Mac, or even Windows PC for that matter, may sound too basic to merit a separate article, but here’s the thing: there are actually several ways to do it. You might know one or two of those methods, but wouldn’t it be great if you know all? That’s what this article is for – to share with you the different ways you can rename a file or folder on your Mac. So, read on and be a step closer to becoming a power Mac user!
Method 1: Rename Files on Mac by Selecting It and Pressing Return
One of the easiest ways to rename a file or folder on Mac is to click on the item you want to rename, and then press the Return or Enter key. Then, simply type in the new name. Press the Return or Enter key once you’re done.
Method 2: Rename Files on Mac by Selecting It and Clicking on the Filename
Another easy way to renaming folder and file on Mac, this is done while on Finder. Here are the steps:
- Select the file or folder you want to rename in Finder.
- Click on the actual filename text, then hover with the mouse cursor to highlight the text. The highlighted part can now be overwritten with the new filename of your choice.
- Type in the new filename and hit Return or click anywhere to let the name change apply.
Method 3: Rename Files on Mac by Choosing Rename in the Menu
Here’s another easy way to rename files and folders, albeit involving a few more clicking works. Here’s how to do it:
- Select the file you want to rename. You may also choose multiple files to rename them in a series.
- Right-click, then choose
- Type in the new filename.
Note, however, that this option is only available for modern versions of macOS X.
Method 4: Renaming Files on Mac Through the Command Line
Now, this here is the most advanced way to rename files, folders, and directories on Mac. But here, you can rename multiple items at once, as long as you know their old filenames. Follow these steps:
- To open the Terminal, go to Applications > Utilities. Double-click on the Terminal application.
- The Command Line will now have been opened. To start renaming files, type the command following this format: mv oldfilename newfilename. For example: mv oldimage123 newjaneportrait.
Now that you have an idea how to rename files in different ways, you should also get yourself familiarized with file-upkeep methods. One way we know of is by installing and using cleaning tools like Tweakbit MacRepair. The tool is designed to help you get rid of unwanted files and other junk on your Mac.
Rename File Mac Terminal
See more information about Outbyte and uninstall instructions. Please review EULA and Privacy Policy Outbyte.

Comments are closed.